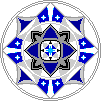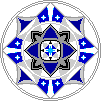|

I mostly use this for times
when I want to make a background darker to help make the main part of the graphic stand out which means that I know more about
using the burn tool than the dodge tool. (They’re the same, just opposite
functions of the same tool.) I’ll talk briefly about both and then focus
specifically on how each can be used.
The dodge tool basically
makes everything it is used on lighter. This can be very helpful when you want
to lighten parts of an image and decrease the contrast or if a picture is very murky.
In the later case you can actually use the Brightness/Contrast tool to make it look fairly normal but a lot lighter. If you are working with the whole image it is often easier to simply use the Brightness/Contrast
tool, increasing both.
The burn
tool does the opposite; making everything it is used on darker. As I said, I
often use this to highlight the main part of the image. It is often possible
to create basically the same effect using the Brightness/Contrast tool but when you use this method you can end up with an
overly contrasted main section. In this case it is simpler and more effective
to slightly increase the Contrast and use the burn tool to darken the background.
DODGE TOOL
We’ll
start out with a blank 500 by 150 pixel image and THIS picture. Use the fill button to color the background of the base image “ffffe7.” Now use the free select tool to select Eowyn from the rest of the image (set the feather
radius at about 30).

Now we
have to scale Eowyn down so that she fits nicely on the image. Use Layer>Scale
Layer and select a height of 200 pixels. Reposition her nicely. At this point we have something like this:

DON’T ANCHOR THE LAYER. Now go to the eraser tool and erase most of what is left of the dark background. Go to the Dodge/Burn tool and make sure it is set on dodge. Select
the Big Galaxy brush (or the Circle (19) if you’re making an avatar). Now,
using the same technique as you would for erasing, go over her several times.
Here’s
what we have:

It is
possible to go even further. I used the dodge tool once more and then increased
the contrast somewhat which gave me this:

At this
point you can add text or a border or anything else you might desire.
BURN TOOL
Okay, now that we have the basics of using this tool for dodging down
let’s look at burning. To start use THIS PICTURE. Copy and paste the whole thing onto a 500 by 150 pixel base image. Scale the layer to 510 pixels. Increase the contrast to about
10. At this point we have a perfectly adequate graphic.

Arwen
stands out well against the background. However, we can increase this effect
even more. Go to the Dodge/Burn tool and select the Big Galaxy (Circle (19))
brush. Make sure that the tool is set to burn and go over the green background
until you are satisfied. This part is really a matter of taste that you will
have to decide for yourself.

There. As with the dodge tool you can now add text or a border.
|